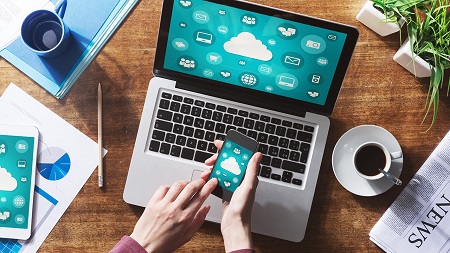caramesin.com-Mentransfer file, seperti foto dari laptop ke ponsel atau sebaliknya, dapat dilakukan dengan metode yang sangat sederhana dan tidak rumit. Metode ini menggunakan fungsi Bluetooth dan kabel data
Cara pengirimannya juga sangat mudah dan cepat. Anda dapat mentransfer file dari laptop ke ponsel Anda dalam hitungan detik. Berbagai file yang dapat ditransfer termasuk foto, video, lagu, dan berbagai jenis dokumen.
Cara mentransfer file dari laptop ke ponsel menggunakan Bluetooth
Cara mudah pertama untuk mencapainya adalah dengan menggunakan teknologi Bluetooth, yang sangat umum di banyak perangkat seluler dan kompatibel dengan semua jenis perangkat di berbagai merek dan tipe. Ini berarti Anda dapat mengirim foto dari ponsel ke laptop Anda dari Android ke iOS, Android ke Windows, Windows ke iOS dan sebaliknya. Anda dapat mengikuti langkah-langkah sederhana ini:
1. Pastikan kedua perangkat memiliki Bluetooth
Anda perlu memastikan ponsel dan laptop Anda memiliki koneksi Bluetooth. Hampir semua ponsel memiliki Bluetooth, bahkan yang agak jadul, tetapi tidak semua laptop memiliki Bluetooth.
Untuk laptop tanpa Bluetooth, Anda dapat membeli dongle USB Bluetooth, yang merupakan perangkat Bluetooth dalam bentuk flash drive. Harganya pun bervariasi, ada yang mahal, namun ada juga yang hanya puluhan ribu.
2. Aktifkan Bluetooth di ponsel dan laptop Anda
Langkah selanjutnya adalah mengaktifkan Bluetooth di kedua perangkat.
Di ponsel, cukup buka Pengaturan> Bluetooth dan pilih AKTIF
Aktif di laptop dengan Bluetooth karena laptop dihidupkan
Pada laptop dengan dongle, pertama instal driver Bluetooth (biasanya otomatis) dan buka Bluetooth.
3. Hubungkan Hp ke laptop (matikan)
Langkah selanjutnya adalah menghubungkan ponsel atau terhubung ke laptop melalui Bluetooth. Saat Bluetooth diaktifkan, telepon biasanya mencari perangkat secara otomatis. Jika tidak, Anda dapat pergi ke Pengaturan> Bluetooth> Cari perangkat baru.
Jika Anda menemukan perangkat yang dimaksud, seperti “Laptop ASUS Saya” di Laptop ASUS Anda. Kemudian hubungkan kedua perangkat. Anda biasanya akan diminta untuk memasukkan kode verifikasi, yang akan diperlukan di kedua perangkat.
Kode verifikasi gratis (1-8 karakter), angka “1” sudah cukup. Setelah diverifikasi, statusnya dari “Laptop ASUS Saya” menjadi “Connected”.
4. Mulai transfer file
Setelah melakukan semua langkah di atas, langkah selanjutnya adalah mentransfer atau mentransfer file. Pemindahan file-file ini bisa bergantian, misalnya dari laptop ke ponsel atau dari ponsel ke laptop. Berikut langkah-langkahnya.
Cara mentransfer file dari laptop ke ponsel
Pertama, pastikan kedua perangkat terhubung dan terhubung. Caranya sama seperti saat mengirim dari ponsel ke laptop
Pilih file dengan membuka Windows Explorer dan arahkan ke folder tempat file disimpan
Pilih gambar satu per satu atau semua dengan ctrl + A atau pilih dengan ctrl + dan klik file yang ingin Anda unggah.
Klik kanan dan pilih Kirim> Bluetooth
Opsi perangkat yang dipasangkan muncul, pilih nama telepon dan klik OK
Proses transfer segera dimulai, yang ditandai dengan bilah biru yang bergerak. Setelah selesai, cari file di folder Bluetooth atau folder Downloads.
Cara mentransfer file dari ponsel ke laptop
Arahkan ke folder tempat file unggahan berada, seperti folder gambar. Untuk mengirim gambar “img001”, buka folder dan pilih “img001” sebelum logo Bluetooth muncul di bilah atas.
Klik dan pilih Kirim. Untuk mengirim ke laptop Anda, pilih “Laptop ASUS Saya” dan klik Kirim. Kemudian transfer segera dimulai. Anda juga dapat mentransfer file secara massal dengan memilih semua file yang ingin Anda unggah dan memilih Kirim ke> Laptop ASUS Saya.
Ada notifikasi di laptop bahwa gambar sedang dikirim. Pilih folder tempat Anda ingin menyimpan gambar dan klik OK. Proses transfer yang ditandai dengan bilah biru berjalan segera dimulai.
Saat proses transfer selesai, matikan Bluetooth di ponsel Anda untuk menghemat daya. Namun, kelemahan dari metode ini adalah mengirim file berukuran besar.
Namun tidak perlu khawatir, karena ada cara lain menggunakan kabel data. Penjelasannya ada di bawah.
Cara mentransfer file dari laptop ke ponsel menggunakan kabel data
Selain Bluetooth, dimungkinkan untuk mentransfer file dari ponsel ke laptop menggunakan kabel data seperti USB. Dimana kabel data ini sudah ada di paket belanja HP. Prosedurnya sederhana, yaitu:
Hubungkan kabel USB dari telepon ke laptop dan pilih telepon dengan mode koneksi “transfer file”.
Kemudian buka Windows Explorer dan temukan nama perangkat seluler Anda. Setelah Anda menemukannya, klik langsung untuk melihat semua file di memori ponsel Anda
Pastikan Anda mengetahui file mana saja yang akan ditransfer dari memori ponsel ke laptop Anda. Misalnya, foto biasanya di folder ‘DCIM’, di mana ada banyak file, Anda dapat memilih folder ‘kamera’.
Cara kirim foto dari hp ke laptop selanjutnya bisa dilakukan langsung via Copy/Paste
Mengirim foto dari ponsel ke laptop menggunakan kabel data memiliki keunggulan dalam hal kecepatan transfer. Apalagi sekarang ini banyak ponsel yang sudah menggunakan port USB tipe C, yang memberikan proses transfer file yang bahkan lebih cepat dari micro USB. Metode yang kami bahas di atas berfungsi di hampir semua perangkat seluler Android dan laptop Windows. Namun, untuk pemilik iPhone dan MacBook, prosedurnya agak berbeda, karena port koneksi yang berbeda untuk semua koneksi ke perangkat eksternal.
Namun, proses dan cara mentransfer file ke perangkat Apple tidak jauh berbeda dengan perangkat Android dan Windows. Bagaimana, mudah bukan?