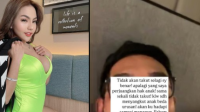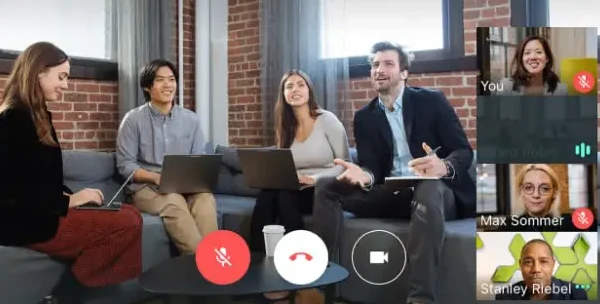 caramesin.com – Seperti yang Anda ketahui, masyarakat saat ini bisa bekerja dari rumah (WFH) bahkan ada yang tidak bergantung pada kantor. B.Pekerjaan gabungan. Ini memungkinkan Anda melakukan alur kerja dari jarak jauh, seperti rapat penting. Untuk mendukung fitur jarak jauh ini, panggilan video atau rapat virtual kini menjadi pilihan. Sebuah aplikasi kini tersebar luas untuk Google Meet ini. Bagi Anda yang baru mengenal aplikasi ini, berikut cara menggunakan Google Meet.
caramesin.com – Seperti yang Anda ketahui, masyarakat saat ini bisa bekerja dari rumah (WFH) bahkan ada yang tidak bergantung pada kantor. B.Pekerjaan gabungan. Ini memungkinkan Anda melakukan alur kerja dari jarak jauh, seperti rapat penting. Untuk mendukung fitur jarak jauh ini, panggilan video atau rapat virtual kini menjadi pilihan. Sebuah aplikasi kini tersebar luas untuk Google Meet ini. Bagi Anda yang baru mengenal aplikasi ini, berikut cara menggunakan Google Meet.
1. Cari Google Meet pada kolom pencarian
Langkah pertama yang perlu Anda lakukan adalah mencari Google untuk kata kunci “Google Meet”.
2. Login atau buat akun
Anda nanti dapat login ke akun Gmail dari halaman beranda Google Meet. Namun, jika Anda belum memiliki akun, Anda dapat mendaftar ke Gmail terlebih dahulu.
3. Membuat meeting baru
Saat masuk, Anda akan melihat beberapa opsi di halaman beranda, seperti kolom Rapat Baru atau Ikon atau Tautan. Jika Anda ingin membuat ruang rapat, pilih Rapat Baru. Beberapa opsi akan muncul nanti.
- Buat janji nanti
Jika Anda memilih opsi ini, ikon/tautan rapat yang ingin Anda buat akan muncul. Jadi Anda bisa masuk nanti atau di masa mendatang. - Mulai rapat segera
Dengan opsi ini, Anda dapat langsung memulai rapat dan memasuki ruangan. - rencanakan di kalender google
Dalam opsi ini Anda beralih halaman ke Kalender Google, di mana Anda dapat menjadwalkan pertemuan untuk beberapa hari/minggu/bulan ke depan.
4. Gabung meeting dengan memasukkan link atau kode
Sementara itu, jika Anda ingin bergabung dengan rapat orang lain, Anda cukup memasukkan link atau kode di kolom tersebut. Kode ini biasanya diberikan oleh orang yang membuat ruang rapat atau penyelenggara di Google Meet.
Penggunaan dan fungsi tombol di Google Meet
Selain cara masuk ke ruang rapat, Anda juga perlu mengetahui tombol-tombol Google Meet. Nanti dalam pertemuan akan ada sekelompok tombol atau tombol yang akan memiliki kegunaan sebagai berikut.
1. mikropon
Tombol mikrofon ini berfungsi untuk mengaktifkan atau menonaktifkan akses percakapan.
2. Kamera
Selain mikrofon, mengklik tombol ini memungkinkan Anda menghidupkan atau mematikan kamera dari laptop Anda.
3. Deskripsi
Tombol ini digunakan untuk menampilkan teks atau subjudul percakapan yang dibuat oleh anggota rapat. 4. Angkat tanganmu
Sama seperti di dunia nyata, di Google Meet, Anda dapat mengakhiri percakapan dengan mengklik tombol Tangan. Tombol ini digunakan untuk memberi tahu anggota rapat atau moderator tentang pertanyaan yang ingin Anda ajukan.
5. Tampilan
Tombol ini terlihat seperti “panah atas” yang akan sering Anda gunakan selama rapat virtual. Penggunaannya adalah untuk berbagi layar laptop dengan anggota rapat.
6. Lebih banyak pilihan
Di bagian ‘Opsi lain’, Anda dapat menemukan sejumlah alat tambahan untuk digunakan dalam rapat Google Meet. alat adalah,
Whiteboard, adalah salah satu fitur yang dapat digunakan untuk membuat berbagai macam perencanaan seperti mind mapping dan lainnya.
- Rekam rapat untuk merekam rapat di Google Meet.
- Ubah tata letak, kemampuan untuk mengatur jumlah anggota sesi dalam tampilan Google Meet.
- Layar penuh Halaman Google Meet layar penuh.
- Terapkan kemampuan untuk menyesuaikan atau mengubah latar belakang tampilan video kamera untuk efek visual.
- Gunakan ponsel Anda sebagai suara Anda, ponsel Anda sebagai sumber suara Anda, atau panggilan telepon yang terhubung ke Google Meet.
- Laporkan masalah, jika Anda memiliki masalah dengan Google Meet, laporkan ke Google. Laporkan penyalahgunaan/amoralitas ke Google Meet selama sesi Google Meet.
- Pemecahan masalah dan bantuan memberikan informasi jika terjadi masalah sinyal atau kondisi laptop.
- Pengaturan Berfungsi untuk mengaktifkan beberapa tombol Google Meet, seperti mikrofon dan kamera.
7. Tutup atau tutup telepon
Tentu saja, Anda harus akrab dengan tombol ini. Ya, untuk mengakhiri atau mengakhiri rapat, cukup klik tombol telepon.
8. Lihat semua anggota
Anda dapat menggunakan tombol berbentuk gambar “Orang” untuk melihat semua anggota Google Meet. 9. Kolom diskusi
Tombol ini digunakan untuk mengirim pesan ke anggota rapat.
10. Kegiatan
Tombol di pojok kanan bawah biasanya digunakan untuk memunculkan sejumlah fitur lain seperti papan tulis.
Fitur Google Meet
1. panggilan video/audio
Anda dapat menggunakan Google Meet untuk melakukan panggilan video dan suara. Anda biasanya dapat menonaktifkan tombol kamera di halaman Ruangan.
2. Ubah Latar Belakang
Saat Anda memiliki video Hangouts atau rapat, Anda dapat mengubah wallpaper saat kamera aktif. Cara Mengubah Wallpaper Google Meet, yaitu
Pilih ikon “opsi lainnya” (titik 3)
- Kemudian pilih “terapkan efek visual”
- Pilih background baru atau ubah menjadi blur
3. Tampilan layar
Untuk mengaktifkan fitur ini, cukup klik ikon panah atas. Mengklik ikon memberi Anda beberapa opsi untuk menampilkan layar, dimulai dengan apakah akan menampilkan seluruh layar, jendela, atau hanya satu tab.
4. Lakukan percakapan teks dengan anggota lain
Selain video hangout dan rapat virtual, Google Meet juga menawarkan kolom chat tempat Anda dapat menulis pesan ke anggota lain. 5. Penjadwalan di Google Kalender
Salah satu manfaat Google Meet adalah Anda dapat menjadwalkan rapat di Google Kalender. Anda dapat memilih “Jadwalkan di Kalender Google”. Anda kemudian akan secara otomatis masuk ke Google Kalender. Nanti tinggal masukkan nama acara, hari, waktu, dan alamat email orang yang diundang.